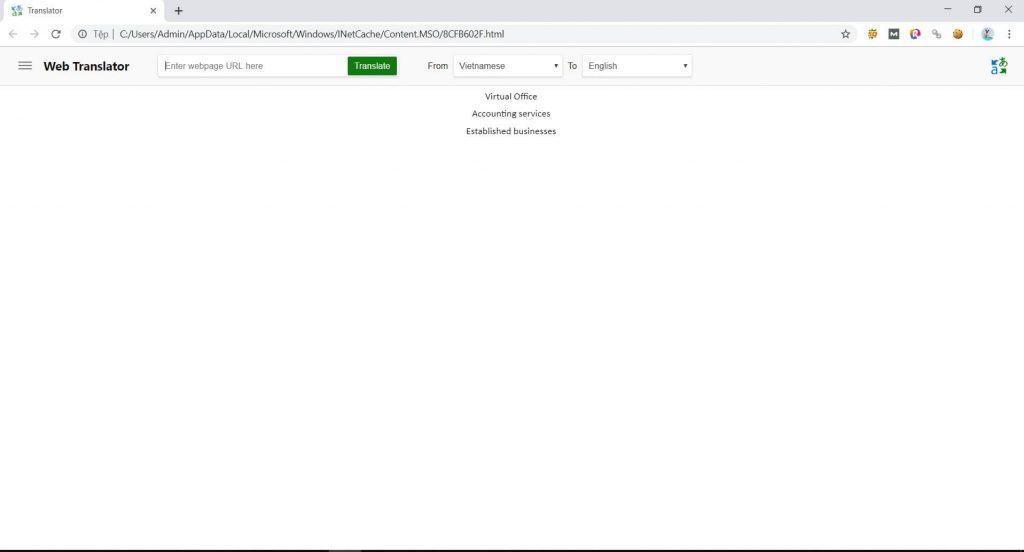Microsoft Word là một công cụ gắn bó mật thiết với dân công sở. Việc tối ưu trong quá trình soạn thảo là hết sức quan trọng, giúp rút ngắn thời gian làm việc. Vì thế, hiểu rõ một vài thủ thuật Word trong quá trình soạn văn bản rất hữu ích, đặc biệt là người thường xuyên phải soạn báo cáo, hợp đồng. Blog.atpacademy.vn đã tổng hợp tất tần tật thủ thuật word mới nhất cho dân văn phòng 2021, mọi người cùng theo dõi nhé.
Thủ thuật Word – Vẽ hình trong Word
Vẽ tài liệu bằng tay (ở bảng cảm ứng), bút điện tử, thậm chí bằng chuột là một thủ thuật word nâng cao khá hay ho. Bạn sẽ vẽ các đường trên văn bản, vẽ nguệch ngoạc các hình dạng và Microsoft Word sẽ tự động biến nó thành đồ họa vector. Nhưng tiếc là, hầu hết mọi người đều không có tab Draw được bật theo mặc định. Vì thế, họ không thể dùng được tính năng này.
Để kích hoạt tab Draw: Kích chuột phải ở thanh điều hướng – Chọn Customize the Ribbon – Hộp thoại hiện ra – Chọn tab Draw – OK. Thử nghiệm tính năng siêu hay ho này ngay nhé!
Thủ thuật xóa mật khẩu trong Word
Khi tạo một tệp văn bản bằng MS-Word, chúng ta có thể bảo mật bằng cách cài đặt mật khẩu. Sau một thời gian, có thể bạn sẽ bỏ xót mật khẩu đã thiết lập, vậy phải làm thế nào ?
Trước khi xóa mật khẩu, bạn cần tải về ứng dụng Free Word and Excel password recovery (FWEpr) về máy.
Link download: Free Word and Excel mật khẩu recovery
Sau khi thiết lập, tiến hành phục hồi pasword theo trình tự sau:
– Thẻ Welcome: Giới thiệu tổng quan về chương trình và địa chỉ website.
– Thẻ Select file: Nhấn vào nút Select a file, chỉ đến vị trí của tệp word hoặc excel cần phục hồi password (chú ý file word có phần mở rộng là .doc còn tệp excel có phần mở rộng là .xls, chọn lựa tại khung file of Style).
– Thẻ Dictionary recovery: Được dùng nếu trước đây chúng ta có một tệp dạng text (*.txt) ghi nhớ password của file này trong một danh sách có nhiều mật khẩu khác. Nên đánh dấu chọn cả 4 ô trongRecovery options. Bấm nút Select Dictionary chỉ đến file dạng txt hoặc dic quan trọng. Bấm nút Gođể chương trình tiến hành tìm kiếm mật khẩu phù hợp.
– Thẻ Brute force recovery: Được dùng khi chúng ta vẫn chưa có một danh sách mật khẩu từ trước (ứng dụng trong trường hợp trên). Trong đó:
+ Khung Characters: Cho phép thu hẹp phạm vi tìm kiếm khi chọn là số từ 0-9 hoặc ký tự a-z (có thể là chữ hoa hoặc chữ thường) và những ký tự đặc biệt khác.
+ Khung From (length) quy định số lượng ký tự có thể có trong password.
Quy định xong bấm nút Go để chương trình tiến hành dò tìm. Mật khẩu ngắn, đơn giản thì FWEpr tìm càng nhanh và trái lại.
Thủ thuật vô hiệu hoá phím Insert trong Word
Như chúng ta đã biết, công dụng của phím Insert là bật tắt chế độ ghi đè trong Microsoft Word hay các chương trình soạn văn bản tương tự, nhưng mấy khi bạn dùng tới nó. Vì sao bạn không vô hiệu hóa phím Insert luôn cho “rảnh mắt, nhẹ tay” nhỉ? Bạn có thể làm theo cách sau:
– Mở Word, vào menu Tools/Macro/Record New Macro.
– Trong mục Macro name, bạn gõ DoNothing.
– Nhấn nút Keyboard.
– Tại mục Press new shortcut key, nhấn phím Insert. Từ Insert sẽ xuất hiện. Kế tiếp, bạn nhấn Assign, nhấn Close.
– Quay lại hộp thoại chính, một thanh công cụ Stop Recording sẽ xuất hiện. Bạn phải nhấn chọn Stop nagy tức thì.
Như vậy, bạn đã tạo một Macro có công dụng “không làm gì cả” cho phím Insert. Lần sau, khi mà bạn nhấn Insert, nó sẽ chẳng làm gì cả.
Nếu bạn nhấn phím Insert mà nó vẫn làm một cái gì đó, có nghĩa trong lúc tạo Macro, bạn đã làm một thao tác thừa nào đó trước khi nhấn Stop. Bạn phải tạo lại Macro này và nhớ xóa Macro vừa tạo ra bằng việc vào Tools/Macro/Macros, chọn Macro vừa tạo và nhấn Delete
Thủ thuật tính toán trong Word
Trong nhiều trường hợp, người dùng có mong muốn tính toán trong văn bản của mình. Biết vậy nên MS Word được trang bị một công cụ để chiều lòng các “thượng đế”, đó là trường (field), dùng để tính cả ở trong bảng lẫn mọi nơi trên văn bản.
– Tính toán trong bảng: khi mà bạn sử dụng lệnh Table/Formula tức là bạn đã chèn một trường tính toán. Trường tính toán tiếp tục bằng dấu bằng. Cách thức hoạt động của công thức (hoặc hàm) cũng giống như địa chỉ tham chiếu đến các ô trong bảng tương tự như trong Excel.
Nếu như nhìn thấy phương pháp =SUM(LEFT) hoặc =SUM(ABOVE) cứ trơ như đá khi mà bạn sao chép hoặc chỉnh sửa giá trị của các ô, bạn chớ vội tưởng công thức này chỉ có giá trị một lần và sao chép sang vị trí khác thì không sử dụng được.
Trong trường hợp này, chọn trường phương pháp rồi nhấn F9 để Word cập nhật lại thành quả của nó. Nếu như muốn Word tự động cập nhật các trường khi in, vào menu Tools\ Options > chọn thẻ Print > chọnUpdate fields. Các trường không nên cập nhật ngay tuy nhiên mỗi khi thực hiện lệnh Print (hoặc coi bằng Print Preview cũng được), Word sẽ tự động làm điều này cho bạn.
– Tính toán trên văn bản: Bạn có một vài tổng cộng và các số hạng chi tiết của nó nằm rải rác trên văn bản. Vì thường xuyên phải điều chỉnh các số liệu chi tiết nên bạn muốn số tổng cộng phải được cập nhật tự động nhằm tránh sai sót. Trước tiên, bạn đánh dấu các số liệu chi tiết bằng lệnh Bookmarktrong thực đơn Insert. Sau đó, sử dụng trường công thức để tính toán dựa theo tên của các bookmark.
VD về cách tính toán trong Word
Ví dụ: ta có 3 thành quả 14500, 65000, 2450 với tên bookmark lần lượt là solieu1, solieu2, solieu3, hãy gõ cấu trúc mã trường như sau (trước tiên nhấn Ctrl+F9 để có cặp ngoặc nhọn rồi gõ công thức vào bên trong):
=solieu1+solieu2+solieu3 \# “##0.00. kết quả hiển thị là 81950.00. Bây giờ, dù các chi tiết có thay đổi, bạn cũng không phải lo đến số tổng nữa, Word sẽ tự động cập nhật khi bạn in ra giấy. bạn sẽ cộng, trừ, nhân, chia, lũy thừa… Các bookmark này thoải mái như làm trong Excel vậy.
Thủ thuật so sánh tài liệu trong Word
Bạn gửi một tài liệu cho đối tác hoặc người mua hàng và họ gởi cho bạn một phiên bản sửa đổi, bạn muốn biết những chỉnh sửa đó là gì? Hay dùng công dụng so sánh văn bản của Word. Để so sánh tài liệu song song, chọn tab REVIEW – ở Compare chọn Compare… (Compare two version of a document…) từ trình đơn thả xuống – Hộp thoại hiện ra – Chọn 2 văn bản mà bạn muốn so sánh – OK. Những chỉnh sửa có thể được đánh dấu.
Thủ thuật thêm mục lục trong Word
Đây không phải tính năng gì mới trong Word nhưng không phải ai cũng biết cách làm. Để tạo mục lục, đầu tiên phải gán thẻ Heading cho văn bản (Để phần cấp tiêu đề trong mục lục). Để gán Heading: Bôi đen phần cần gán – Chọn Heading tương ứng mở phần Style trên thanh Ribbon. Hoặc có một cách khác là vào VIEW – Outline. Sau đó, chế độ View Outlin sẽ hiện ra. Bạn lần lượt gán Lever 1, 2, 3, 4… tùy thuộc theo độ quan trọng của tiêu đề.
Tạo mục lục. Sau khi đã gán tiêu đề. Tiến hành tạo mục lục bằng việc vào REFERENCES – Table of Contents – Chọn kiểu mục lục mình muốn. Word sẽ tự động tạo mục lục cho bạn! Khi thông tin thay đổi, bạn sẽ cập nhật mục lục bằng cách ấn Update Table
Thủ thuật Word – Gõ ở bất kỳ vị trí nào trong trang
Bạn mong muốn gõ ở một vị trí bất kỳ trong trang mà không phải đầu dòng hay cuối dòng? Bạn đang ấn phím cách cật lực để đến được vị trí mong muốn? Đương nhiên cách này cùng được, nhưng nó tốn quá là nhiều thời gian. Bạn chỉ cần nháy đúp vào vị trí mong muốn là con trỏ sẽ được đặt đúng vị trí đó rồi (Word sẽ tự động thêm khoảng trắng cho bạn!)
Thủ thuật chèn ngày, giờ tự động trong Word
Bạn có một lá thư mẫu thường xuyên dùng và bạn cần chèn ngày tháng hiện tại ở trên cùng của lá thư đó? Bạn hoàn toàn có thể chỉnh sửa thủ công nhưng bạn có thể dễ dàng quên việc phải chỉnh sửa hoặc mắc lỗi. Vì thế, hãy coi thủ thuật chèn ngày giờ tự động trọng word dưới đây: INSERT – Insert Date and Time (Ở mục Text, biểu tượng lịch và chiếc đồng hồ) – Chọn định dạng ngày bạn muốn – Tích vào Update automatically – OK
Thủ thuật ẩn nội dung bí mật trong Word
Nếu như ở những phiên bản trước đây, bạn phải bôi trắng đoạn văn bản muốn ẩn đi. Cách này rất cổ định và thường dễ bị phát hiện bằng cách bôi đen đoạn chữ trắng đó. Ngoài ra nó sẽ không tự nhiên, chừa 1 khoảng trắng dài. Từ phiên bản MS Word 2013, tính năng này đã được tích hợp và tối ưu hơn so với cách truyền thống.
Cách thực hiện
- Bôi đen đoạn văn bản bạn mong muốn ẩn đị.
- Dùng tổ hợp phím: Ctrl + D, sau đó tích vào dấu Hidden.
Lúc này đoạn văn bản bạn phải cần ẩn sẽ không còn không để lại giấu vết.
- Để nhìn lại đoạn văn bản này các bạn phải bấm tổ hợp phím Ctrl + Shift + 8 để hiện toàn bộ nội dung ẩn có trong văn bản lên.
Thủ thuật chuyển chữ thường sang chữ hoa trong Word
Thỉnh thoảng bạn sẽ gặp trường hợp: Khi hoàn thiện việc soạn thảo một đoạn văn bản, bạn chợt phát hiện ra ưu cầu của nó là IN HOA toàn đoạn. Lúc này, gõ lại sẽ rất mất thời gian và công sức của bạn. Nhưng với việc thực hành các bước chưa tới 3s, bạn có thể có thể chuyển toàn bộ đoạn chữ thường thành chữ viết IN HOA.
Cách thực hiện
- Chọn đoạn văn bản bạn phải cần in hoa, bôi đen toàn bộ.
- Dùng tổ hợp phím: SHIFT + F3
Ngay lập tức bạn đã chuyển đổi tất cả văn bản đã chọn từ chữ thường sang chữ viết IN HOA
Thủ thuật dịch toàn bộ văn bản trong Word
Tiếp tục trình phiên bản MS Word 2013, Microsoft đã tích hợp thêm bộ engine phiên dịch Microsoft Translator. Mặc dù không thể tối ưu bằng Google Translate, nhưng trong trường hợp khẩn cấp, bạn vẫn có thể dùng Microsoft Translator
Cách thực hiện
- Chọn đoạn văn bản hay câu chữ dịch
- Vào thẻ Review -> Translate -> Translate Document.
- Sau khi chọn xong ngôn ngữ, nhấn mũi tên xanh để tiền hành dịch thuật. Lúc này MS word sẽ xác nhận bạn có muốn bắt đầu trên trang website không, chọn YES.
- Ngay lúc này đoạn văn bản của bạn có thể được chuyển đến web dịch, kèm theo đấy là nội dung đã được dịch sẵn
Tổng kết
Hi vọng qua bài viết này ATP Academy đã đem đến thủ thuật word hữu ích nhất cho dân văn phòng. Ngoài ra, ATP Academy đã tổng hợp tất tần tật thủ thuật excel mới nhất cho dân văn phòng, nếu ai cần hãy để lại email hoặc SĐT Zalo mình sẽ gửi cho nha!!
Tư vấn tổng thể về Content, Marketing… xin liên hệ:
HOTLINE: 0797777557
Zalo: 0797777557
Fanpage: https://www.facebook.com/ATPAcademy.vn
Nguồn: Tổng hợp